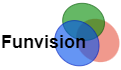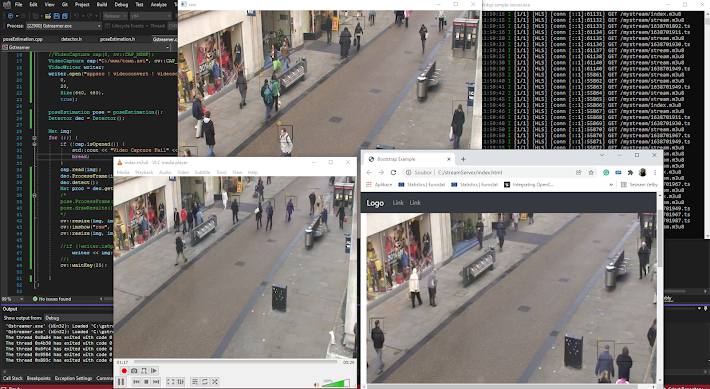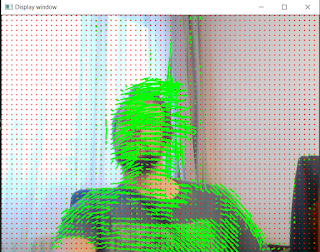Opencv GStreamer (windows) video streaming tutorial + full source code for RTSP HLS streaming
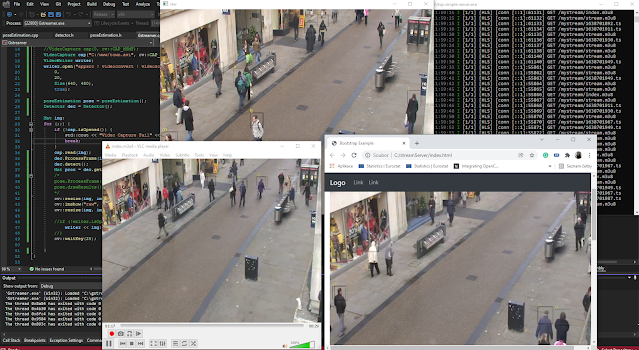 |
| Opencv video stream to VLC or WEB |
Prerequisites/requirements for Opencv GStreamer application
It is really good to have some experience with building OpenCV with CMake. My environment is as follows:
- Windows 10
- CMake 3.22.0
- Visual Studio 2022
- OpenCV-4.5.4
- rtsp-simple-server (NGINX in future texts)https://github.com/aler9/rtsp-simple-server#hls-general-usage
- GStreamer MSVC 64-bit (VS 2019, Release CRT) both runtime and development installer from following links. (lead to the official website of GStreamer)
Steps to compile Opencv with Gstreamer
Since this is quite advanced, I will not go into so many details. You can still find them on my blog https://funvision.blogspot.com in posts related to GStreamer.
- Install GStreamer runtime and development MSVC 64-bit installer. Links above.
- Add GStreamer to system variable Path as on the picture below, The OpenCV will come later once lib is built.
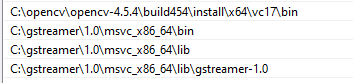
- Now, restart your machine to get this, Path effected for linking your project.
- Download, extract OpenCV source OpenCV-4.5.4
- Get Visual Studio 2022 community (or 2019), Start CMake 3.22 tested https://cmake.org/download/
- Set source code as a folder, where you extract OpenCV
- Set “Where to build the binaries”, where your custom-built OpenCV lib will be assembled.
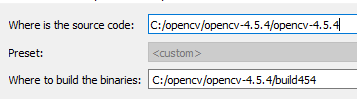
- Hit Configure button, and select VS 2022, 64-bit compiler.
- This part is a little bit advanced. You have to hit configure several times and select options, where Cmake hit some problem with your project. I usually uncheck any Java, Python staff, where I am missing prerequisites or I simply do not care.
- Now, Check options WITH_FFMPEG, WITH_GSTREAMER and for GStreamer add GSTREAMER_app_LIBRARY and GSTREAMER_base_Library paths, where your GStreamer installation is located. Hit CMake Configure and all other GStreamer variables will be resolved automatically. Just follow the picture below.
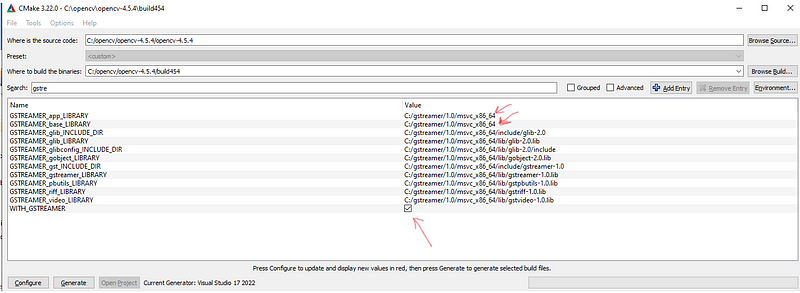
- Hit configure and resolve possible problems again.
- If OK, Hit generate
- If OK, Open project in Visual Studio 2022
- Switch to solution configuration Release, x64.
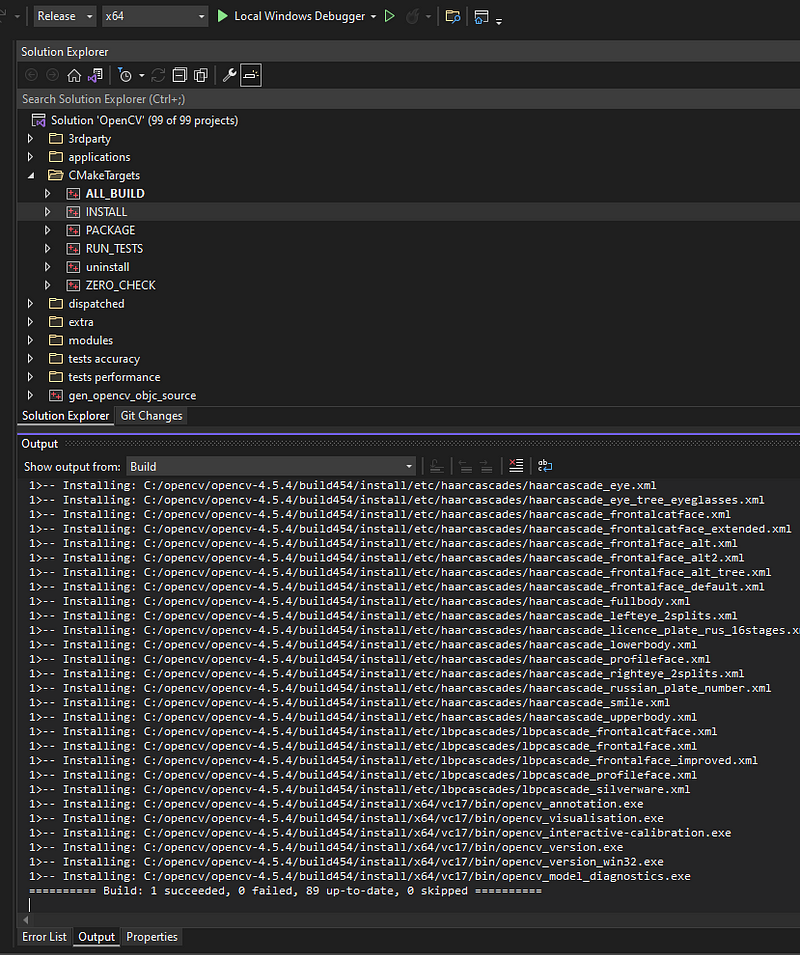
- First, build ALL_BUILD in CMakeTargets
- Then build INSTALL in CMakeTarget
OpenCV lib with FFMPEG and GStreamer is ready.
Start H264 streaming from Opencv APP using GStreamer, rtsp-simple-server
The task now is to demonstrate Opencv App together with GStreamer. Let's take a notebook camera, a process by a deep neural network, and send result stream by RTSP (real-time streaming protocol) to RTSP-simple-server. The server now receives the one-to-one stream from the OpenCV app and creates an HSL stream for a wide audience inside my network. This stream can be received in a web player or for example in VLC. To publish a video stream on the Web in production, I will recommend NGINX, but for our demonstration, RTSP-simple-server is just fine.
Let's code an Opencv App with a GStreamer videowriter
There are two important parts of the code. The first one is to manage the current size of the images you are writing to VideoWriter. The second part is the correct setting of the VideoWriter pipeline. I found it necessary to put space after the last character of GStreamer pipeline configuration on Windows machine”…../mystream “←Space after mystream. To be able to successfully open this VideoWriter someone needs to listen on rtsp://localhost:8554/mystream . To achieve this download rtsp-simple-server and use the default configuration(Anyway check if the server is listening on port 8554). https://github.com/aler9/rtsp-simple-server/releases.
#include <iostream>#include <opencv2/imgcodecs.hpp>#include <opencv2/video.hpp>#include <opencv2/videoio.hpp>#include <opencv2/core.hpp>#include <opencv2/highgui.hpp>//Comment these two out/*#include "detector.h"#include "poseEstimation.h" */using namespace cv;int main(){//VideoCapture cap(0, cv::CAP_MSMF); //Notebook camera inputVideoCapture cap("C:/www/town.avi", cv::CAP_MSMF); // video file inputVideoWriter writer;// Write this string to one line to be sure!!writer.open("appsrc ! videoconvert ! videoscale ! video/x-raw,width=640,height=480! x264enc speed-preset=veryfast tune=zerolatency bitrate=800 !rtspclientsink location=rtsp://localhost:8554/mystream ",0, 20, Size(640, 480), true);// Comment this line outDetector dec = Detector();Mat img;for (;;){if (!cap.isOpened()){std::cout << "Video Capture Fail" << std::endl;break;}cap.read(img);// Comment detector lines out/* dec.ProcessFrame(img);dec.detect();Mat proc = dec.getResult();*/cv::resize(img, img, Size(640, 480));cv::imshow("raw", img);writer << img;cv::waitKey(25);}}
Configure project and run the code in Visual Studio 2022
This is a standard Opencv configuration. Once OpenCV is built with GStreamer, Just ensure that the system variable path correctly points to GStreamer once again.
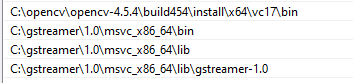
Configure for release project and set Additional include directory to location of Opencv include directory.

In Linker option, Additional Library Directories point to your OpenCV installation to vc17\lib location.
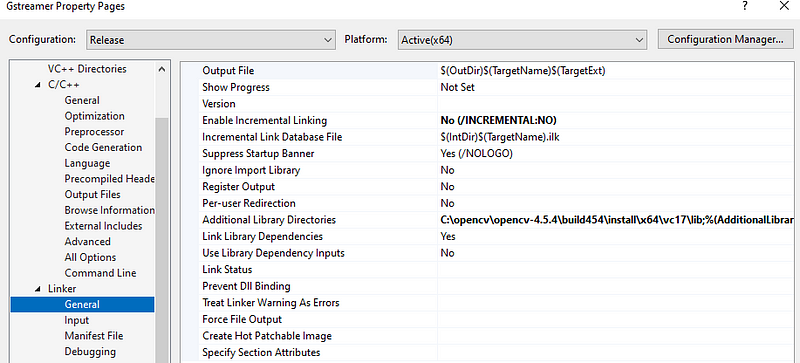
The last step is to set in Linker Input- Additional Dependencies with OpenCV libraries you want to use.
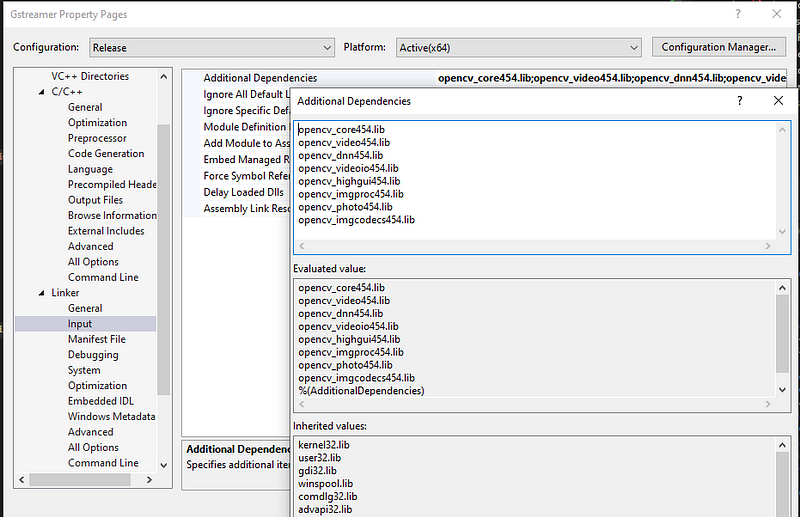
Testing the Opencv GStreamer app
Start rtsp-simple-server, compile and run the application. Start receiving code by VLC or Web Player. It is simple as that.